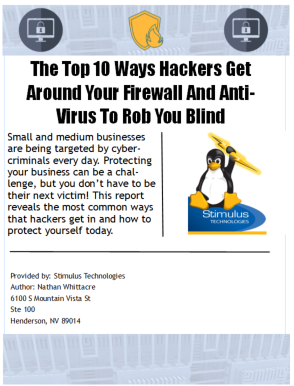Since its release in 1997, Microsoft Outlook has become the primary email client, calendar tool, task list and notes program for most offices. In 2013, Outlook reached 347 million users in the US alone. Even though you may interact with this program every day, are you familiar the shortcuts and tools it provides? Stimulus Technologies has put together an instructional guideline that will help you increase productivity and get familiar with Outlook.
The instructions below are based on Outlook 2010, but should work with older and newer versions.
1. Useful Shortcuts
It may not seem like it, but clicking through the navigation pane to create a new email, or switching from your inbox to your calendar, may take more time than you think. Learn the shortcuts that are most useful to you and save time. Here are some general shortcuts you may find useful. You can also download a cheat sheet by clicking here.
In Mail Screen
- CTRL + N = Create new email
- CTRL + R = Reply to Email
- ALT + W = Forward Email
- CTRL + Enter = Send Email
- CTRL + [number] = Switch between mail (1), calendar (2), contacts (3) and notes (4) view. Example = CTRL + 2 for Calendar

In Calendar Screen
- CTRL + G = Launches “Go to date” dialog to jump to any date in the calendar
- CTRL + Shift + A = Open a new Appointment
- CTRL + Shift + Q = Open a new Meeting Request
2. Using Email Templates
If you send the same emails frequently, such us, reminders of due invoices, reports, or requests for information; email templates will save you time from retyping the text or looking for the last email you sent and copy and pasting. To save an email template:
- Open a new email and type in the text you would like to save.
- Go to File – Save As
- Select Outlook Template and save
You can then access the template by going to New Item – Choose Form – User Templates in File System and selecting your saved template.
3. Only receive emails that are sent directly to you in your inbox
Setup your inbox to only receive emails where your name is in the To line and set up a separate folder for any emails where you are CC on. This will keep the most important emails in front of you, and when you have time, you can review the CC folder. To set this up, go to: Rules - Create Rules - Click on Advanced Options – In the Rules Wizard select, “where my name is not in the To box” – Click Next – Select “move it to the specified folder” – In the pop a screen create a new folder, for example “Inbox – CC” – Click Finish – Lastly, run the rule on your inbox.
4. Setup a custom email group list (Distribution List)
If you always email the same group of people, you can setup a distribution list so you don’t have to type each person’s name or email every time. To set this up go to:
- Contact section in Outlook
- Go to Home tab and click on New Contact Group
- Type in the Name of your List
- Then click on Add Members (You can choose from Address Book or Outlook Contacts)
- Once you find the contact, select it and click the Members button at the bottom
- If you can’t find the contact under the Address Book or Outlook Contacts, click on New Email Contact from the Add Member option
- Save & Close

Now that the distribution list is created, you can simply type the list name on the To line when you are ready to email the group of people.
5. Group tasks by custom priority
If you use Outlook as your task manager, it’s a good idea to include the start date to each one of the tasks you create and add a custom priority field like P0, P1 and P2, that way you can group your tasks by your custom priority field and see at a glance which task to work on first.
To do this open the Tasks window in Outlook - Right Click the Subject Line - Select Field Chooser - Click on New - Create New Column named Pri - Lastly Drag the Field to your Task List.

Then group your view by the new custom field. Right Click on the Subject Line - Select View Settings - Click on Group By - Select User-defined fields in folder - Lastly Select your new custom field.

You will now be able to see your tasks group by the custom field, and you can add your Priority code, P0, P1 or P2.

6. Save emails as files quickly
You can save email messages, calendar events, notes and contacts by dragging the item to your desktop or a folder. This will automatically save the message in its original format and you can open it by double clicking even if Outlook is not open, the action will open Outlook right away.
If you wish to save the message in a different format like text or HTML, you can do this by going to File – Save As.
7. Use Outlook’s Quick Steps
This is a feature that was introduced in Outlook 2010, Quick Steps allows you to do multiple actions by just using one button. To use Quick Steps simple use the buttons on the Quick Steps box above your inbox. To manage Quick Steps click on the bottom left arrow of the Quick Steps box and use the edit, new options.

8. Sort your most important emails by using search folders
Search folders can be used to access the emails that you are frequently looking for such us website submissions, new sale opportunities or emails from your manager or supervisor. To customize search folders:
- Press CTRL + Shift + P to open the New Search Folder window
- Scroll down to Create a custom Search Folder
- Select Choose and name your folder
- Click on Criteria and enter the keywords you would like to search for or sender of the email
You can also use the already setup wizard options. The Search Folders will be saved on your left navigation pane under Inbox. When you go to the folder you'll be able to view all the messages matching the criteria you entered.
![]()
We hope you find these tips useful and put them to practice. If you have any questions about upgrading your current Outlook version, feel free to contact us at 702-564-3166 or email sales@stimulustech.com.